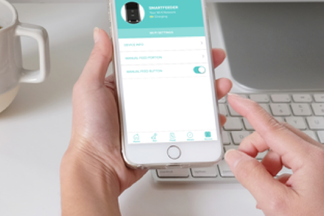How to Connect your SmartFeeder to Wi-Fi
Connecting your Petnet SmartFeeder to WiFi at home is simple. For your convenience, we created this video outlining the easy steps it takes to connect the SmartFeeder to WiFi, in case you run into trouble.
Below is a written description of how to connect your SmartFeeder to WiF, in case you’re more of a reader than a listener.
Before we can connect to WiFi, there are three important things to consider.
1. WiFi
You need to have WiFi set up in your home
2. Phone placement
Where you place your phone during WiFi setup is important. You’ll need to place it over the sensor on the left side of the bowl, not on the right side where the lights will start flashing (this comes later).
3. Bowl lights
You’ll need to read the lights on the SmartFeeder bowl to help you understand when a WiFi connection has been successfully made.
Now, let's break it down.
Remove the SmartFeeder bowl from the base.
- Place the SmartFeeder bowl in front of you, and power it on.
- Remove the metal tray from the SmartFeeder bowl
Make sure your phone is connected to WiFi
- You’ll need to be connected to a 2.4GHz network, not 5GHz. This is important because 2.4GHz provides coverage over a further distance than 5GHz.
- If you’re not sure how to connect to your 2.4GHz network, or you’re unsure of where it’s located, your WiFi service provider can help you locate and connect to it.
Make sure your phone doesn’t have any privacy settings on
- Remove any screen protectors, and turn your brightness all the way up.
Login to the Petnet app
- Enter your password
- Press “continue”
- Turn to SmartFeeder bowl on
- On your phone, press “connect”
Lay your phone down on the left side of the SmartFeeder bowl
- Don’t lay your phone down on the flashing green or red lights on the right side of the bowl.
- Your phone will be flashing white into the sensor on the left side of the bowl
- The lights on the right side will eventually slow down or stop.
- Once your phone stops flashing, a delayed green light will flash on the right side of the bowl to confirm a connection is made.
If you do not get the green light, make sure these steps were completed:
- 2.4GHz network confirmed
- Phone brightness turned up
- Phone placed on left corner of bowl
- Green lights blinking successfully
If you’re still having issues connecting your SmartFeeder bowl to your WiFi router, it may be an issue with WiFi. Most likely, you’ve connected to a 5GHz network instead of a 2.4GHz. Don’t worry, we’ve included some quick troubleshooting tips below to roll through with.
1. Check that your network name and password (case-sensitive) are correct.
2. Look at your Wi-Fi settings and make sure it's operating on a 2.4 gHz network.
3. Check to see if you have any firewalls activated.
4. Look for your DHCP settings on your router. Check that the TCP 31314 port is open.
Still having trouble connecting your SmartFeeder to your router? Please contact our Customer Support Team at support@petnet.io or at (855) 738-4650.